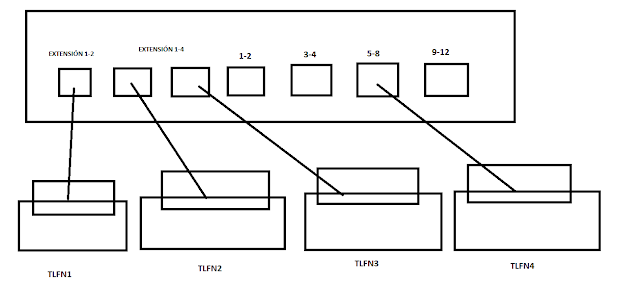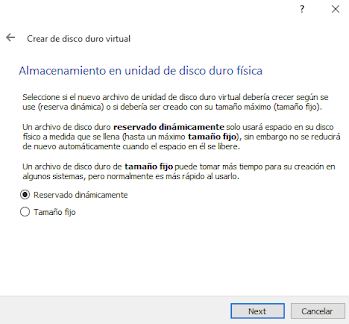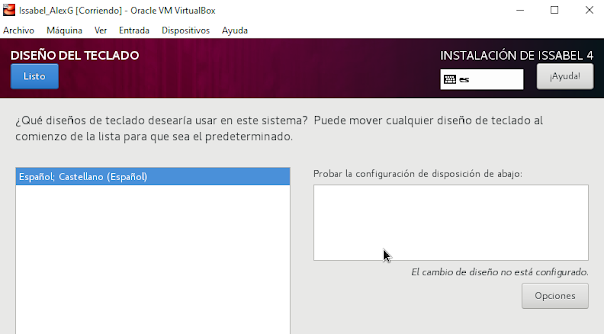INTRODUCCIÓN
Identificaremos los elementos del sistema de telefonía Panasonic
OBJETIVOS
Saber como se llaman entre sí, como están conectados, identificarlos correctamente y hacer un esquema de las conexiones
MATERIALES Y HERRAMIENTAS
-KX-T7630
-KX-T7550
-KX-T7533
-KS-TS500
-Centralita N5500
DESAROLLO DE LA PRACTICA
KX-T7630. Su numero para llamarlo es 101 y en la centralita esta conectado en EXTN 1-2
KX-T7533. Su numero para llamarlo es 124 y en la centralita esta conectado en EXTN 1-4
KX-T7550. Su numero para llamarlo es 132 y en la centralita esta conectado en EXTN 1-4
KS-T5500. Su numero para llamarlo es 233 y en la centralita esta conectado en EXTN 5-8
Así quedarían sus conexiones correspondientes en la centralita
Esquema de las conexiones de los teléfonos en la centralita
CONCLUSIÓN
En esta practica hemos aprendido a verificar y identificar los telefonos, a como es su funcionamiento con una centralita y a realizar un esquema de este mismo